Teamviewer A Connection Cannot Be Established
I am having this issue with new Ubuntu installation on one of my friends. I am trying to access his laptop and I cannot access from my laptop. Previously it was working perfectly and I can connect to other friends but not with this one. He is running Ubuntu 16.04 LTS and installed Teamviewer using .deb package.
When I enter his user ID, it simply throws a pop up with:
`Connection could not be established.
Teamviewer A Connection Cannot Be Established To Control
A connection could not be established. Connection blocked after timeout. Your license limits the maximum session duration to a partner, immediate reconnects are blocked.
Reason Unknown error`
I searched on the web, but it didn't have proper answer. Can any one help me with this on Ubuntu?
2 Answers
I leave mine stopped so when I log in, I see no daemon running. i.e. ps -ef grep -i teamviewer shows no teamviewer processes. systemctl gksu start teamviewerd is a Desktop Icon to start it. If I try to run Teamviewer from the gui before starting the daemon, I get a popup that says
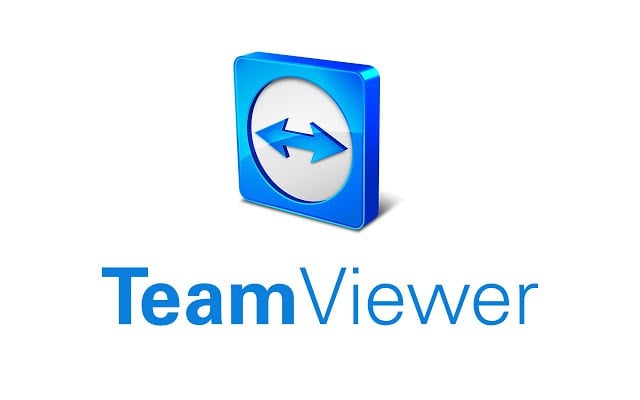

'The teamviewer daemon is not running. Please start the daemon (needs root permission) ...'
I had the same problem. After searching on the net, I found a hint that it is a time problem at startup. I edited the file /etc/systemd/system/teamviewerd.service by adding a sleep in the ExecStart line:
mucluxmucluxNot the answer you're looking for? Browse other questions tagged networkingteamviewer or ask your own question.
Related Articles
- 1 Check Email on Your Computer Using a Cell Phone
- 2 Connect a Laptop to a PC Via Ethernet Cable
- 3 Ping a Computer Behind a Router
- 4 Make an ICL Cash Drawer Cable
TeamViewer allows access to one's computers from a remote location and supports all major operating systems, with apps for both Android and iOS mobile devices. It is free to use for personal use, but charges a fee for use in a professional environment. Install TeamViewer on both the 'Host' and 'Target' computers and create a TeamViewer account which allows you to automatically connect to a remote computer if TeamViewer is running. If you don't want to create an account, you can just use the ID number assigned to each installed computer to manually connect to it remotely. If you are having an issue accessing your laptop while using TeamViewer, you can take a series of troubleshooting steps.
Not Connected to the Internet
The most likely reason that might prevent you from seeing your laptops is that they -- or the computer from which you are attempting to connect -- are not connected to the Internet. TeamViewer cannot locate the laptop without an Internet connection. Verify that all your computers are connected to either Wi-Fi or wired Internet, and then try the connection again.
The TeamViewer Software is not Running
TeamViewer cannot connect to a computer on which the TeamViewer software is not running. The software should be running on both the 'Host' computer and the 'Target' laptop that you are trying to control. To launch TeamViewer, just double-click on its TeamViewer icon, located on the desktop on Windows and in your Applications folder on a Mac. When the software is running, a smaller identical TeamViewer icon will appear in your system tray.
You are not Signed in to TeamViewer or You have the Wrong ID Number
For TeamViewer to control another computer, it has to find the computer using one of two methods, either via an ID number that you provide for each session or through a single user account configured on each computer. If you are using an ID number, enter the remote computer's assigned TeamViewer ID number manually in the 'Partner ID' field on the right side of the initial interface, and hit 'Connect to Partner.' The easier method is to sign into the user account you made when you first installed the application, and add each machine to your TeamViewer 'Computers and Contact' list. Once configured, TeamViewer automatically recognizes and connects to any online computers from your 'Computers and Contact' list, requiring no further action from you.

TeamViewer Software Running on the Laptop is Outdated
TeamViewer releases one to two versions of software a year, and newer versions are not guaranteed to be compatible with previous versions. Make sure that the TeamViewer running on all computers are the same version.
About the Author
Based in Long island New York, Richard Losee has been writing informative procedures about Windows based systems since 2005. He holds a bachelor's degree in computer science from St Joseph's College. He is also an avid movie buff, and worked as a professional movie critic for The Ozark Sentinel for more than a year
Photo Credits
- Adam Berry/Getty Images News/Getty Images