Windows 10 Photos Crash
The new Windows Photos app (it’s actually been around since Windows 8, but it’s still the most recent built-in option for viewing photos) isn’t bad. It has a nice interface and decent image filtering options off the bat. However, it’s also prone to not working as it should.
Microsoft’s Photos app has just updated across all supported Windows 10 devices and has received some rather significant changes. The most obvious change is the user interface which has been.
- If After upgrade to latest Windows 10 version 1803 Photos app causing problem, Windows 10 Photos App didn’t start (Photos won’t open or crashes) prevent users to open and view image files or photos with the Photos App. Here some solutions you may apply to quickly fix Photos App not opening on windows 10 April 2018 update.
- Content provided by Microsoft. Applies to: Windows 10. Select Product Version. See all your photos. Enhance or edit photos. Create videos. Add pictures to the Photos app. Import photos from phone to PC. Last Updated: Jan 15, 2019. Email this article; Print; Subscribe RSS Feeds. Copy URL into your reader.
If you have a Photos app not working issue, these fixes can be implemented, as can this alternative that’s built right into Windows.
Note: before going through the below tips, the first thing you should try, as with many Windows issues, is to run a basic check for corrupt system files on Windows 10. To do this, just open the command prompt, enter the command sfc /scannow and restart Windows.
Related: Settings App Not Working in Windows 10? Here’s How to Fix It
Update the Photos App
There are quite a few intricate solutions in this list, so we figured it’s best to start with the simplest ones. Your first port of call should be to update the Photos app, which may improve the features as well as iron out any niggling bugs contained therein.
To do this, go to the Microsoft Store app, click the three-dotted menu icon at the top right corner, then click “Downloads and Updates”.
On the new screen, click “Get updates”. If there’s an update you haven’t yet installed for the Photos app, then it will appear in the download queue and start to download.


If it doesn’t start downloading right away and is stuck on “Pending”, you can click the three-dotted menu icon to the right of it then click “Download now” to get it going.
Reset the Photos App
Resetting the Photos app will wipe the app’s cache and reset all its data to default settings.
To do this, right-click the Start menu and go to “Apps and Features.” Next, scroll down to “Photos” in the list and click it, then click “Advanced options,” and in the next window click “Reset.” This will wipe all data from the Photos app, including any saved image presets or settings you may have had, and get it back to its original state.
Remove and Reinstall the Photos App
The more drastic option is to remove the Photos app manually and then reinstall it. Unfortunately, you can’t do this through the “Apps and Features” list like you could a normal app. Instead, you need to use an elevated PowerShell command.
Click the Start menu, type powershell, then right-click PowerShell and “Run as administrator.” In the Powershell window type the following:
After you’ve hit Enter, the Photos app should be gone from your computer. To reinstall it, go to the Microsoft Store app, search for “Photos,” then select and install the Photos app (with “Microsoft Corporation” listed as its developer).
Windows 10 Photos Crash On Start
Perform a System Restore
If you more or less know when the problems started with your Photos app, you can perform a System Restore to a happier time, before the issues began.
Go to the Start menu, type restore and then click “Create a restore point.” In the new window click “System Restore” and then follow the prompts until you can select a restore point. Select the one you want (ideally before your Photos app problems started), and go ahead with the process.
Just Use Windows Photo Viewer
For a lot of people the old Windows Photo Viewer worked just fine. While it wasn’t as flashy as “Photos”, it did the job and was a functional and convenient way of browsing your photos in a given folder.
Microsoft has steadily phased Photo Viewer out, however, and if you have a PC with Windows 10 pre-installed, you’ll need to get a bit techy to set Photo Viewer as the default. For more info on how to do this, read our guide on making Photo Viewer your default photo app on Windows 10.
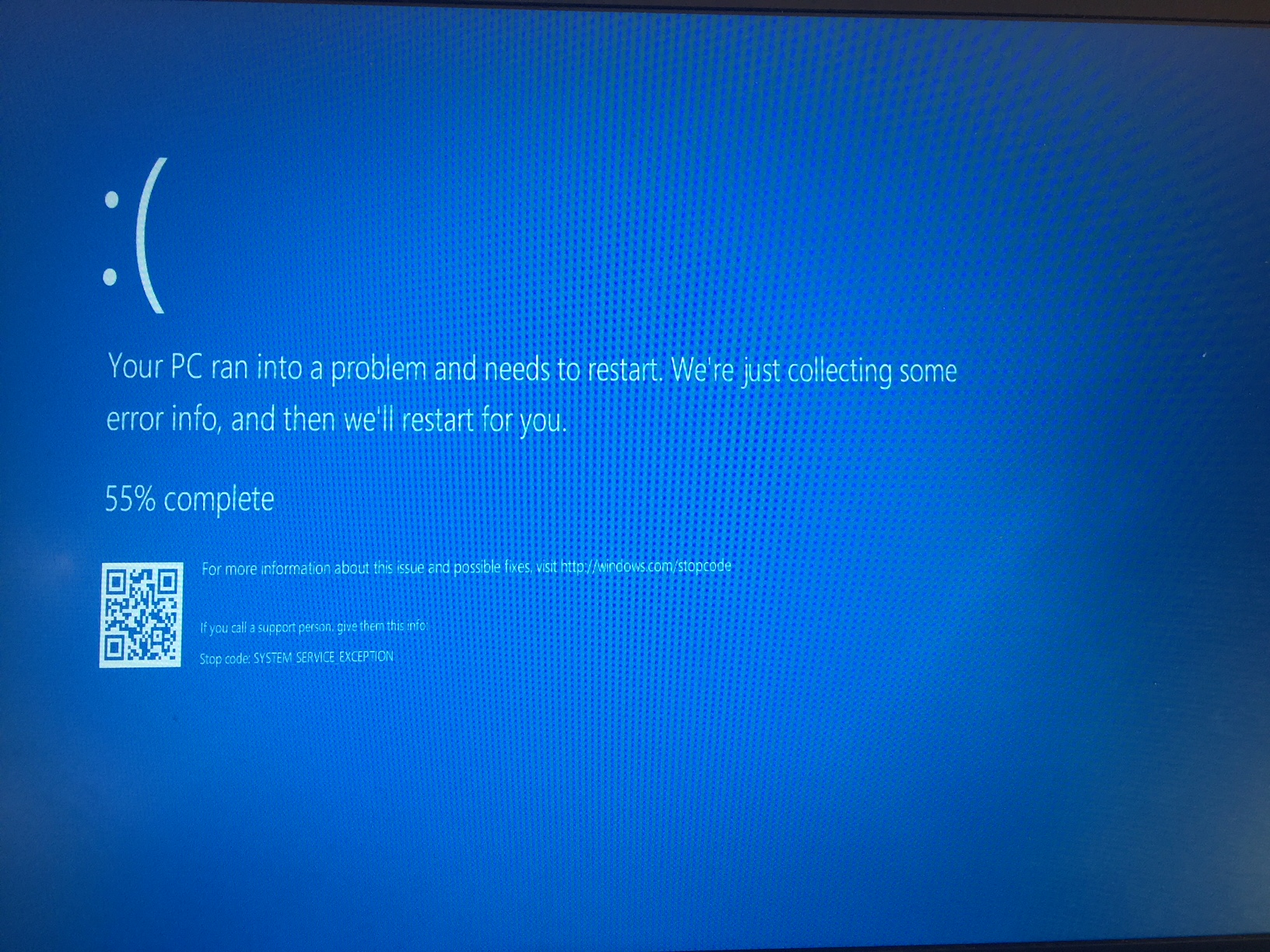
Conclusion
It’s not too reassuring that so many of the default apps that Microsoft foists on us with Windows 10 have so many problems, especially as the company seems really determined for us to use them over the old versions of third-party apps. Hopefully with these fixes, making this forced transition won’t be too painful.
The Complete Windows 10 Customization Guide
In this ebook we’ll be exploring the multitude of options to fully customize Windows 10. By the end of this ebook you’ll know how to make Windows 10 your own and become an expert Windows 10 user.